Der Import von Kindern, Lehrkräften und Mitarbeitenden hat ein neues Gesicht. Das Beste daran, der Import ist nun nicht mehr dem Schulsupport vorbehalten, sondern kann von PITKOs und anderen berechtigten Personen selbst vorgenommen werden.
Die neue Oberfläche wird den berechtigten Personen als Kachel im Portal zur Verfügung gestellt und verwendet auch dieselben Zugangsdaten wie z.B. das Portal und die Cloud.
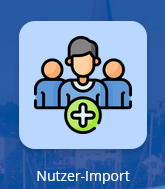
¶ Richtlinien und Hinweise zum Benutzerimport
Der Nutzer-Import darf nur für das Anlegen von personengebundenen Accounts genutzt werden. Der Import von generischen Accounts wie z.B. Betreuer oder Praktikant ist nicht gestattet. Der Schul-IT-Support behält sich das Recht vor, widerrechtlich erstellte Accounts ohne Vorwarnung zu löschen. Sofern Sie zeitlich begrenzte Konten für den Zugriff auf das Internet benötigen, nutzen Sie bitte unsere Gäste-Accounts.
Für den Nutzer-Import wird ein CSV-Export aus dem Schulverwaltungsprogramm benötigt und muss folgende Spalten beinhalten wobei die Reihenfolge nicht relevant ist:

Zu beachten ist, dass die Spalte Klasse optional ist. Es empfiehlt sich jedoch das Ausfüllen, wenn Cloudinhalte oder Netzlaufwerke Klassenweise geteilt werden sollen.
Es gibt Schulverwaltungsprogramme die eine Spalte mit z.B. Nummer oder Nr. erstellen. Diese Spalte muss dann vor dem Import händisch in ID umbenannt werden.
Das Schulverwaltungsprogramm school-sh pflegt Namenszusätze, wie zum Beispiel Max von Musterhausen in einer extra Spalte "Namenszusatz". Diese Spalte wird vom Nutzer-Import berücksichtigt und kann optional mit importiert werden. Der Namenszusatz wird dann automatisch vor den Nachnamen gesetzt.
Für die IDs gibt es Richtlinien, die zwingend eingehalten werden müssen:
- IDs dürfen sich nicht ändern. Hat z.B. eine Lehrkraft die ID 003 beim ersten Import bekommen, darf sie nicht mehr geändert werden. Ansonsten wird die Lehrkraft mit der neuen ID neu angelegt und alles was zur ID 003 gehört inkl. persönlicher Cloud-Inhalt wird gelöscht.
- Scheidet eine Person aus, ist die ID-Nummer verbrannt. Scheidet die Lehrkraft mit der ID 003 aus, wird aus der Liste die gesamte Reihe gelöscht. Die ID darf nun nicht mehr vergeben werden.
- Neue Personen bekommen die nächsthöhere ID. Neue Personen werden ans Ende der Liste gesetzt und erhalten die nun folgende ID. Das Auffüllen von Lücken kann schlimmsten fall zu Fehlern bei Zugriffen und Anmeldungen im WLAN führen welche durch ein Löschen des Accounts und erneutes anlegen inkl. neuen Accountdaten führt.
¶ Bedienung
Nach erfolgreicher Anmeldung finden sich auf der Linken Seite die 4 Navigationselemente:
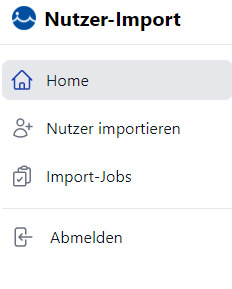
¶ Home
Dieser Menüpunkt führt Sie zu jeder Zeit zurück auf die Startseite
¶ Nutzer importieren
Nach dem Klick auf diesen Eintrag startet der Importassistent
¶ Import-Liste auswählen
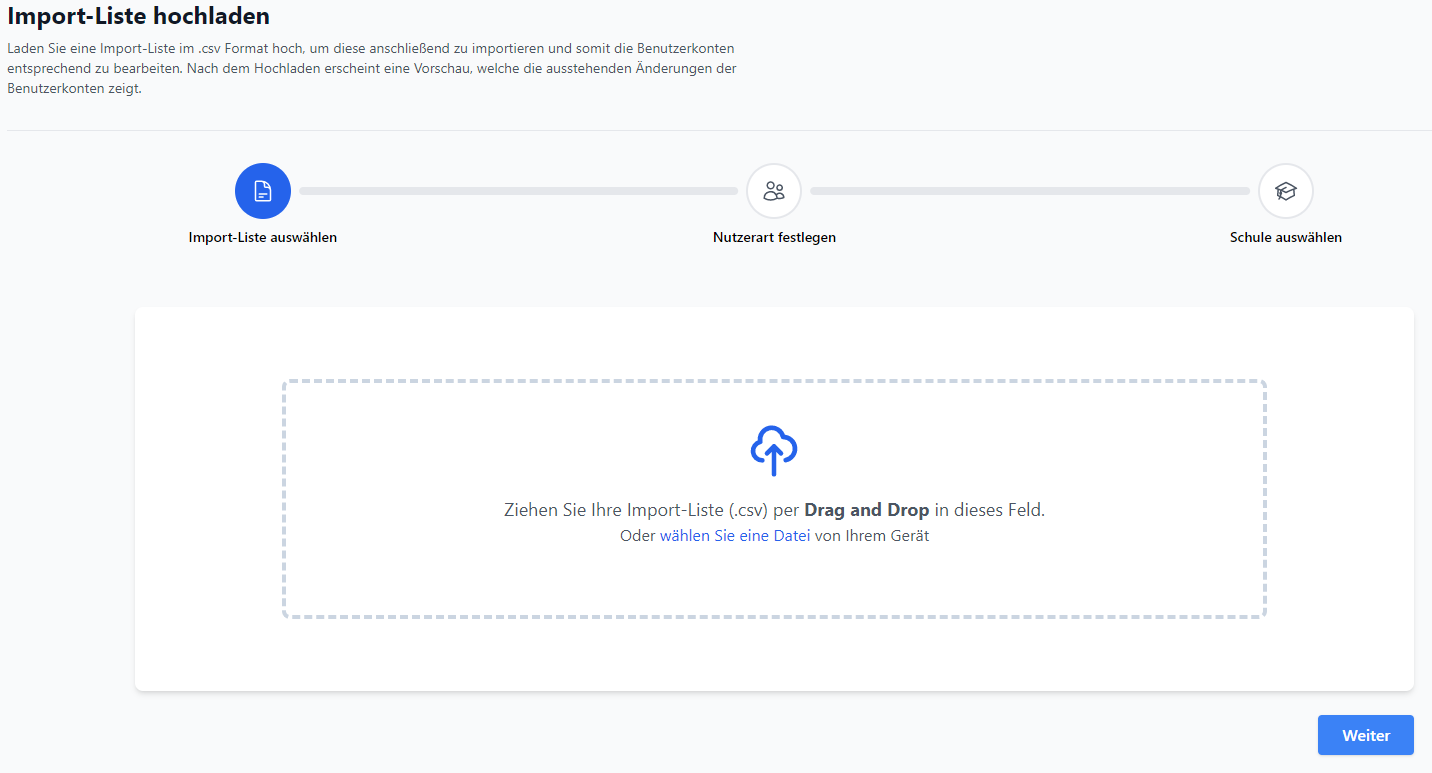
Im ersten Schritt ziehen sie den als CSV-Datei vorhandenen Export mit der Maus in den gestrichelten Kasten. Alternativ kann mit einem Klick auf „wählen Sie eine Datei“ durch Ihr Dateisystem navigieren und die Datei auswählen.
Wenn die Datei die Grundvoraussetzungen erfüllt ändert sich die Blaue Wolke mit dem Pfeil und zeigt einen grün umrandeten Haken sowie den Dateinahmen an.
Dieser Schritt wird mit dem einfachen Klick auf Weiter beendet
¶ Nutzerart festlegen
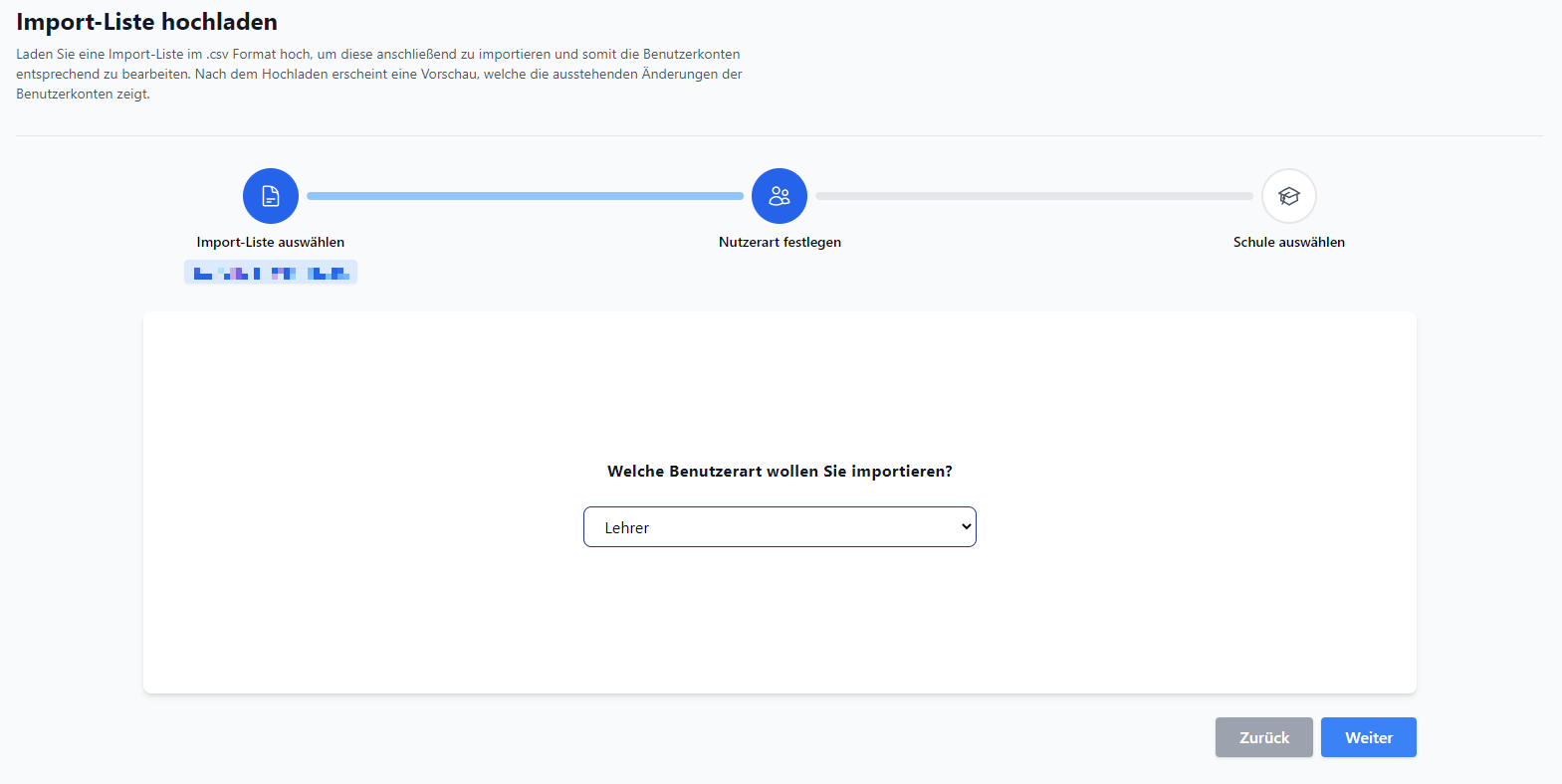
Auf der nun angezeigten Seite wird ausgewählt welche Art von User: innen importiert werden sollen. Wie bisher auch gibt es die 3 Personengruppen Schüler: innen, Lehrkräfte und Mitarbeitende. In wie weit diese sich unterscheiden wird in einem anderen Wiki-Artikel behandelt. Auch hier ist der Klick auf Weiter erforderlich um zum letzten Schritt der Vorbereitenden Maßnahmen zu gelangen.
¶ Schule auswählen
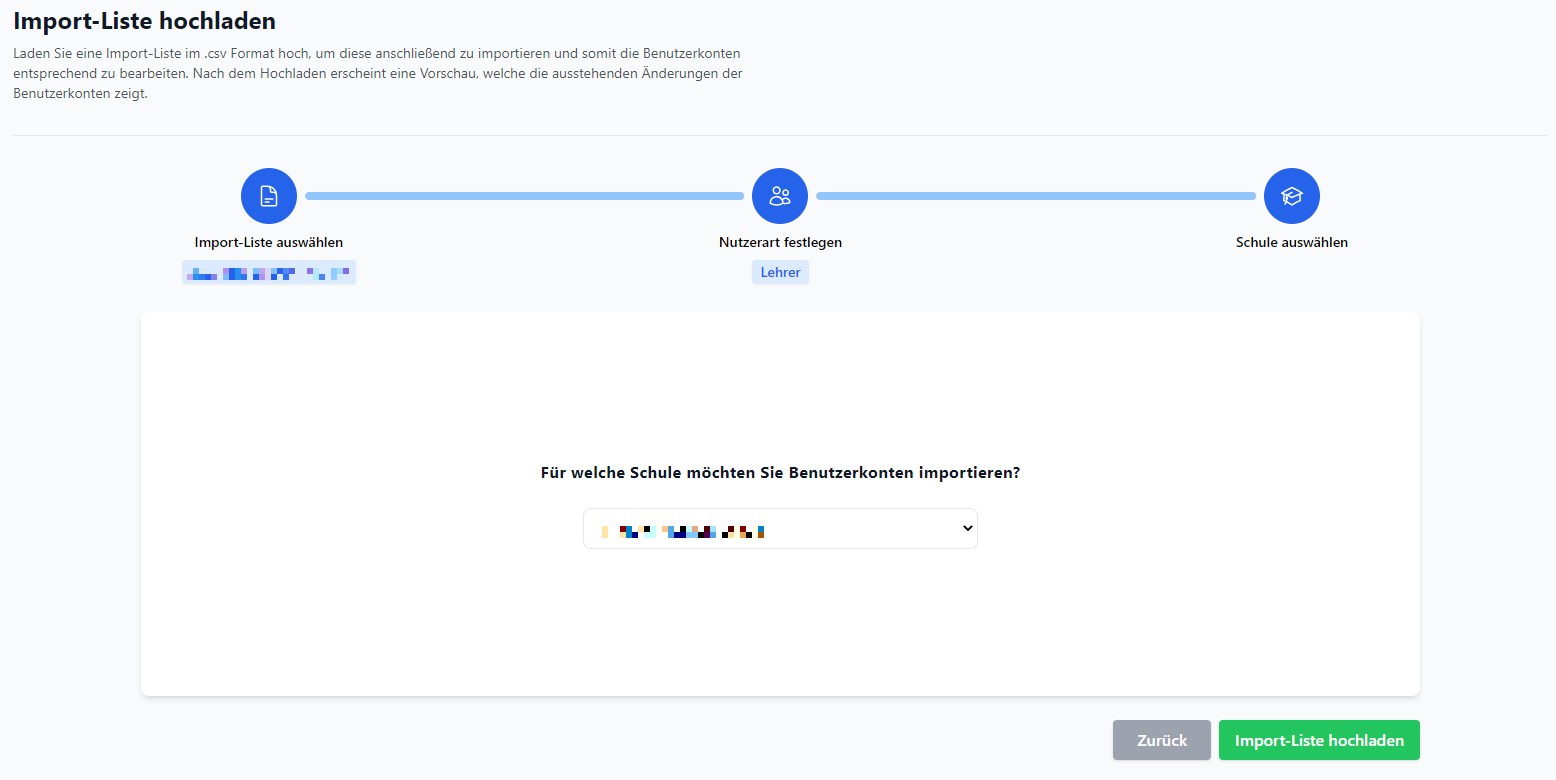
In dieser Übersicht wählen Sie bitte Ihre Bildungseinrichtung aus und klicken dann auf das grüne Feld Import-Liste hochladen.
Wichtiger Hinweis
Es findet jetzt noch kein Import statt, es werden nun alle Eingaben geprüft und das zu erwartende Ergebnis wird auf der kommenden Seite präsentiert.
¶ Importvorschau
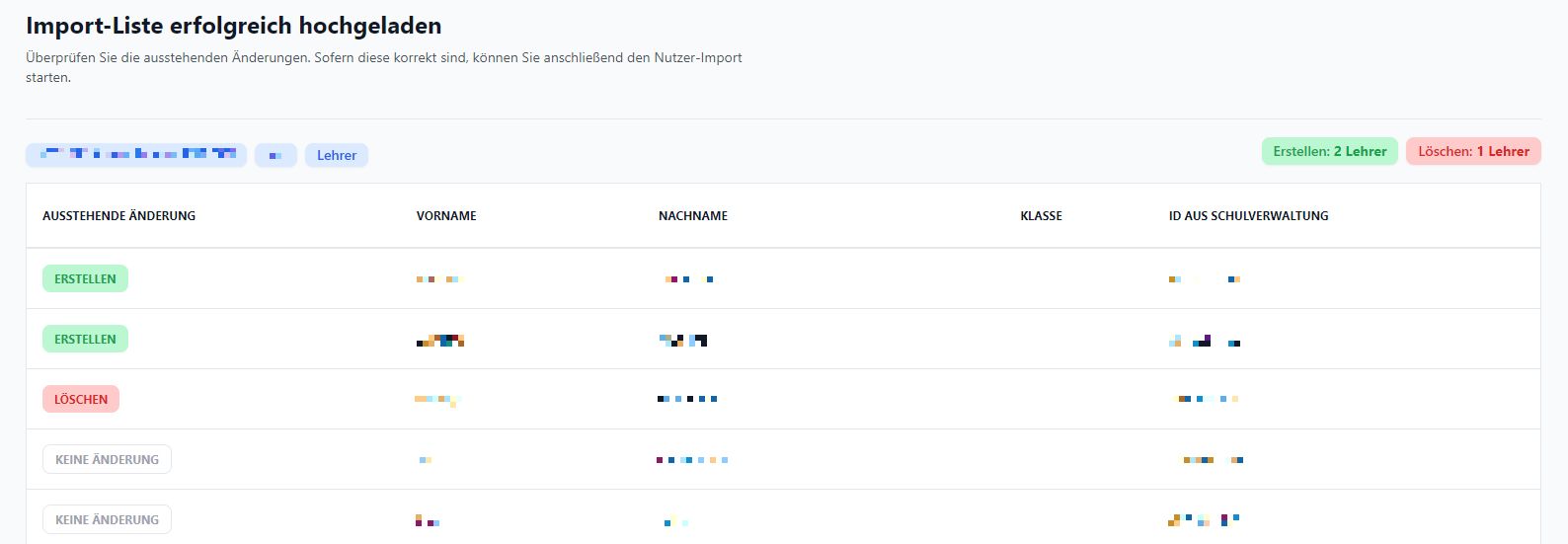
Wurden alle 3 vorherigen Seiten ohne Fehler ausgefüllt und zum Schluss auf Import-Liste hochladen geklickt erscheint je nach Anzahl von Datensätzen jetzt eine Übersicht über die anstehenden Änderungen. Oben rechts erscheint eine kleine Art Zusammenfassung dass in diesem Beispiel 2 Lehrkräfte neu angelegt und eine Lehrkraft gelöscht wird. In dieser Übersicht werden alle Datensätze aufgeführt und es kann geprüft werden, ob alles seine Richtigkeit hat.
Unten auf der Seite befindet sich dann der letzte Step um den Import und seine Änderungen mit dem Klick auf die grüne Schaltfläche zu starten.
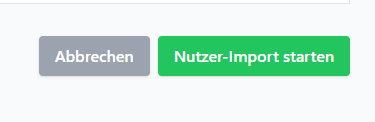
¶ Import-Jobs
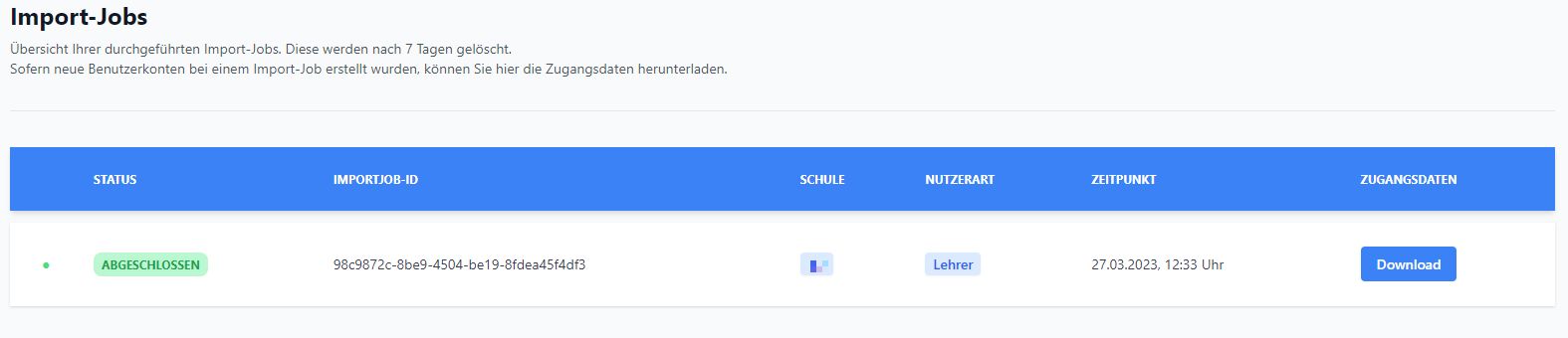
Hier werden die bisherigen Importergebnisse inkl. den Zugangsdaten in PDF-Form aufgelistet. Diese Übersicht ist nur für die Person sichtbar, die den Import durchgeführt hat und bereinigt sich nach 8 Tagen selbst. Es wird keine Kopie auf dem Server nach diesem Zeitpunkt gespeichert. Sollte nach dieser Zeit das Kennwort verloren gegangen sein, muss dieses durch den PITKO über das Admin-Portal zurückgesetzt werden.
¶ Abmelden
Mit einem Klick auf diesen Menüpunkt wird die Sitzung beendet.