¶ Problembehandlung
¶ Das neue iPad meldet sich nicht beim MDM, wie kann ich es zurücksetzen?
Bei der Problematik melden Sie zunächst die Umstände sowie die Seriennummer des Geräts an die Helpdesk Adresse des Schul IT-Supports.
Hier muss auch die Rechnung (als Kopie oder als Verweis) zum Lizenzkauf bei JamF mitgeliefert werden. Nur so können die Lizenzen und Geräte ordnungsgemäß zugeordnet werden.
Mit dem Erhalt dieser Informationen wird der Schul IT-Support, wenn Sie eine der Schulen im Support sind, ein Setupnetz (WLAN) mit der SSID Setup in Ihrer Schule ausstrahlen und Ihnen die Zugangsdaten mitteilen.
Sollte Ihre Schule nicht im Schul-Support sein, müssen Sie Ihre eignes Schul WLAN nutzen.
Nach dem Anschalten des iPads müssen Sie den Home Button drücken und Ihre gewünschte Sprache sowie Region auswählen (Deutsch\Deutschland). Auf der nächsten Seite Schnellstart wählen Sie den unteren Punkt Manuell konfigurieren aus, als WLAN wählen Sie das Netz Setup oder Ihr eigenes WLAN aus, geben die Zugangsdaten ein, und bestätigen mit dem Punkt Weiter oben rechts.
Nach der Apple Aktivierung wird die Seite Daten & Datenschutz angezeigt, über den blauen Button Weiter gelangen Sie weiter zur Seite Touch ID, dort wählen Sie den Punkt Touch ID später einrichten -> Nicht verwenden aus.
Auf der Seite Code erstellen wählen Sie den unteren Punkt Codeoptionen -> Code nicht verwenden -> Code nicht verwenden aus.
Unter der Seite Apps & Daten wählen Sie den Punkt Keine Apps & Daten übertragen aus.
Bei der Apple-ID wählen Sie den Punkt Passwort vergessen oder noch keine Apple-ID? aus
und wählen den unteren Punkt Später in "Einstellungen" konfigurieren -> Nicht verwenden.
Auf der Seite Allgemeine Geschäftsbedingungen wählen Sie Akzeptieren und klicken auf den beiden nächsten Seiten die blauen Button Fortfahren und Ortungsdienste aktivieren.
Unter der Seite Siri wählen Sie den Punkt Später konfigurieren aus,
ebenfalls wählen Sie unter der Seite Bildschirmzeit den Punkt Später konfigurieren aus.
Unter der Seite iPad-Analyse wählen Sie den Punkt Nicht teilen aus und klicken auf den nächsten vier Seiten die blauen Button Fortfahren.
Mit dem Button Los gehts ist die Einrichtung abgeschlossen.
Unter der Applikation Einstellungen können Sie unter dem Reiter Allgemein -> Zurücksetzen das iPad mit dem Button Alle Inhalte & Einstellungen löschen komplett zurücksetzen. Nachdem Sie diesen Vorgang zweimal mit dem Punkt Löschen bestätigt haben
startet das iPad neu und Sie können mit dem FAQ Punkt Wie nehme ich als iPad Verwalter ein neues iPad in Betrieb? fortsetzen.
¶ iPad löschen und neu ausrollen
Aktive iPads können in Jamf über den Punkt "Gerät Löschen" auf Werkseinstellung zurückgesetzt werden.
Wird der Punkt ausgewählt, kann über das aufkommende Menü ausgewählt werden, ob das iPad danach wieder automatisch in Jamf ausgerollt werden soll.
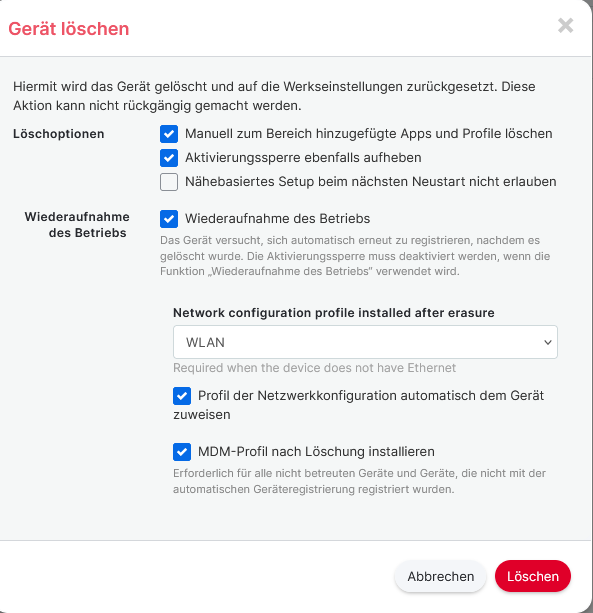
Folgende Optionen stehen zur Verfügung:
Manuell zum Bereich hinzugefügte Apps und Profile löschen
Profile und Apps, die diesem Gerät einzeln zugewiesen wurden, werden bei der Neuaktivierung nicht mehr zugewiesen.
Aktivierungssperre ebenfalls aufheben
Wenn eine Aktivierungssperre aktiviert wurde, wird die Sperre aufgehoben.
Nähebasiertes Setup beim nächsten Start nicht erlauben
Der Punkt "mit einem anderen Gerät einrichten" wird beim nächsten Start übersprungen
Wiederaufnahme des Betriebs
Nach dem Zurücksetzen wird das iPad direkt neu in Jamf ausgerollt
Die folgenden Punkte tauchen nur auf, wenn diese Option aktiviert wurde.
Network configuration profile installed after erasure
Hiermit wird ein Netzwerk-Konfigurationsprofil dem Gerät zugewiesen.
Dieses Profil heisst in der Regel NCP-[Schulkürzel]-WLAN
Dadurch entfällt das Ausrollen über das Gäste-WLAN
Profil der Netzwerkkonfiguration automatisch dem Gerät zuweisen
Wenn der Haken gesetzt wird, wird das oben ausgewählte Profil auf das iPad installiert
MDM-Profil nach Löschung installieren
Bei iPads, die nicht über das DEP (Device Enrollment Programm) registriert wurden, entfällt hiermit das gerätebasierte Ausrollen mit einem QR-Code
Diese Geräte erkennen Sie in Jamf unter den Gerätedetails bei dem Punkt "Registrierungsmethode" steht "On-Device".
DEP-registrierte iPads rollen sich auch unabhängig von dieser Option automatisch neu im Jamf aus.
¶ iPad verbleibt im Status Inaktiv
Wenn das iPad im Jamf als inaktiv gelistet ist und trotz bestehender Verbindung zum WLAN der Status nicht geändert wird, muss die Verbindung zum Jamf neu hergestellt werden.
- Verbinden Sie das iPad mit einem Computer/Laptop
- Versetzen sie das iPad in den Wiederherstellungsmodus
https://support.apple.com/de-de/HT212787 - Starten Sie iTunes
Gegebenenfalls muss iTunes vorher installiert werden - Setzen Sie das iPad über iTunes auf Werkseinstellung zurück
Unter Umständen muss das iPad in diesem Zuge auch aktualisiert werden - Wenn das iPad neu startet, verbinden Sie es zur Einrichtung entweder mit einem LAN-Adapter oder dem Gäste-WLAN.
Verwenden Sie bitte nicht das schulische WLAN - Folgen Sie der Anleitung zur Inbetriebnahme eines neuen iPads mit DEP
¶ Defekte Geräte
Im Falle eines Defekts kontaktieren Sie bitte den Schul-IT Support, der die Übergabe/Abholung mit Ihnen koordiniert, gleichzeitig füllen Sie bitte eine Schadensmeldung für die Dokumentation bei BSK aus. Die Schadensmeldung ist für alle Lehrer in der Nextcloud unter folgendem Link verfügbar (Anmeldung erforderlich): https://cloud.schulen-flensburg.de/f/6739844
Defekte iPads werden durch den Schul-IT Support überprüft und im Bedarfsfall an einen externen Dienstleister zur Reparatur übergeben. Veraltete Geräte werden nicht repariert.
Bevor Sie das iPad an den Schul-IT Support übergeben, entfernen Sie eventuell vorhandene Schutzhüllen. Der Schul-IT Support kann nicht garantieren, dass diese sonst nach der Reparatur den Weg zu Ihnen zurückfinden werden.
Persönliche Zugangspasswörter oder Face-ID müssen vor der Reparatur deaktiviert werden.
Der Schul-IT Support wird die iPads auf Werkseinstellung zurückzusetzen, wenn die Geräte sich nicht entsperren lassen, dadurch werden alle Daten auf den Geräten gelöscht.